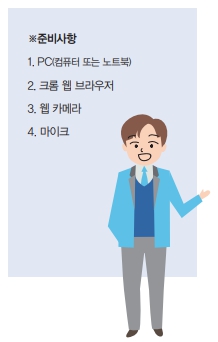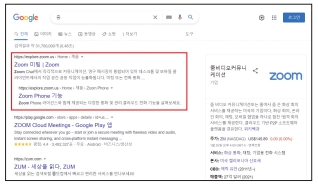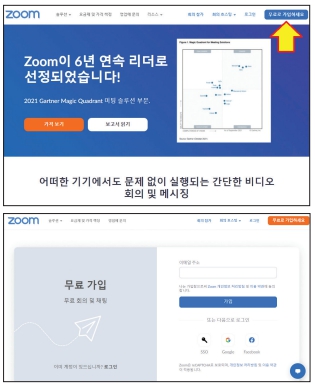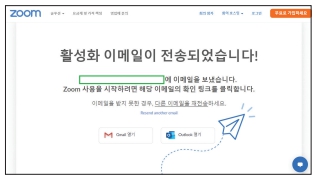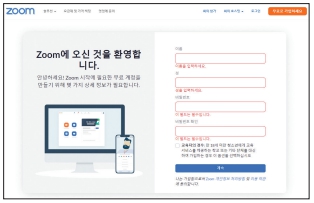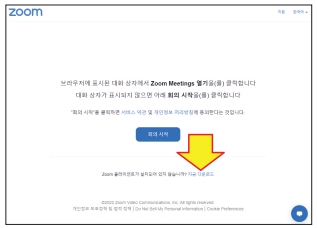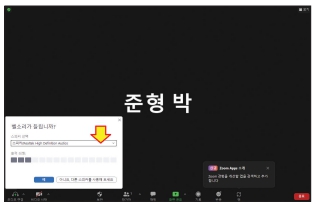교실 이데아 [스마트한 언택트 독서교육 도구] 새 학기에도 여전히 위드 코로나 그리고 줌(zoom)
페이지 정보
작성자본문
새 학기에도 여전히
위드 코로나
그리고 줌(zoom)
박준형 부천 심곡초 교사
2022년 새 학기에는 코로나19 걱정 없이 전면등교로 학교가 운영되리라 기대했지만 신종 변이의 등장으로 전 세계는 또 다시 팬데믹에 휩싸였다. 세계보건기구(WHO)는 세계 백신 접 종률 70%를 달성하면 올해 안에 코로나19가 종식될 수도 있다는 낙관적인 전망을 모처럼 내놓았지만 실현되기는 쉽 지 않아 보인다. 따라서 우리는 2022년에도 여전히 코로나19 를 염두하게 되었다. 지난 2년간 겪어 왔듯이 ‘with 코로나19’ 하에서 학교는 등교와 원격수업을 병행하게 된다. 원격수업 기간이 길어질 수록 실시간 쌍방향 형태의 원격수업에 대한 요구가 높아졌 다. 실시간 쌍방향 수업이 항상 원격수업의 옳은 형태라고 말할 수는 없지만 상황이 상황인 만큼 이제는 모두가 실시 간 쌍방향 수업을 구성하고 진행할 수 있어야 한다. 그래서 여전히 실시간 쌍방향 수업을 어떻게 준비해야 할 지 몰라 고민하는 분들을 위해 가장 대중적으로 많이 사용 하는 화상회의 도구인 줌의 활용법을 기초부터 차근히 되짚 어 보고자 한다. 이미 알고 있는 내용이라면 편하게 눈으로 훑어보는 정도로 충분할 것이며 혹 새롭게 배워야 한다면 하나씩 차근히 직접 따라 해 볼 것을 권한다. | |
줌 검색 크롬 웹 브라우저를 실행한 후 검색 창에 ‘줌’이라고 입력하여 검색한다. 가장 상단에 노출된 “Zoom 미팅 ” 이 라는 링크를 클릭하여 해당 사이트로 이동한다. | |
줌 가입 줌 홈페이지 우측 상단에 있는 무료로 가입하세요 버튼을 클릭한다. 인증을 위해 생년월일을 입력한 후 계속 버튼을 클릭한다. 정책 동의 화면에 서 우측 하단에 있는 동의함을 클릭 한다. ‘교육용’ 이메일 주소를 입력한 후 가입 버튼을 클릭한다. |
|
※줌은 일반 사용자에게 제공하 는 화상회의 시간을 40분으로 제한한다. 하지만 교육용 계정으 로 줌에 접속하면 40분의 시간 제한을 해제하는 혜택을 받을 수 있다. 현재 줌으로부터 교육용 계정으로 인정받는 경우는 다음과 같다.
1. 구글 워크스페이스 계정: 현재 우리나라 대부분의 지역 교육청에서는 구글 워크스페이스 계정을 교사에게 제공하고 있다. 각 학교의 담당자에게 요청하 면 쉽게 계정을 얻을 수 있다. 구글 워크스페이스 계정의 경우 줌으로부터 교 육용 계정으로 인정받는 것은 물론, 구글의 막강한 도구들을 대부분 사용할 수 있으니 꼭 한 번 사용해 보기를 추천한다.
2. 교육청 이메일 계정: 교육청에서 제공하는 이메일 계정도 대부분 줌에서 교 육용 계정으로 인정된다. 단, ‘Korea.kr’ 계정은 교육용 계정으로 인정받지 못 하는 경우가 많다. 가능한 한 구글 워크스페이스 계정이나 지역 교육청 이메 일 계정으로 가입해야 혜택을 챙기기 좋다.
이메일 주소를 입력한 후 가입 버튼 을 클릭하고 나면 활성화 이메일이 전송된다. 이메일의 편지함으로 이동 하여 줌으로부터 발송된 계정 활성화 이메일을 열고 계정 활성화 버튼을 클릭한다. | |
이어서 나타나는 화면에 이름, 성, 비 밀번호를 입력한 후 계속을 클릭한 다. 친구 추천 페이지에서는 로봇이 아닙니다를 체크한 후 이 단계 건너뛰기를 클릭한다. 줌 화상회의 테스트 를 위해 지금 회의 시작을 클릭한다. | |
줌 설치 줌 클라이언트가 아직 설치되지 않았 다면 화면 하단의 지금 다운로드 링크를 클릭하여 설치파일을 다운로드 한다. 줌 클라이언트 설치를 완료하 면 자동으로 회의가 시작되고 오디오 연결 팝업이 생성된다. 스피커와 마이 크가 잘 작동하는지 확인하기 위해 스피커 및 마이크 테스트를 클릭한다. | |
반복적으로 재생되는 벨소리를 들으며 스피커의 정상 작동 여부를 확인 한다. 만약 컴퓨터에 기본적인 스피커 외에 이어폰이나 추가 스피커가 연결 되어 있다면 스피커 선택 드롭다운 메뉴에서 원하는 스피커를 선택할 수 있다. 연결된 마이크에 목소리를 입력하여 마이크를 테스트한다. 음성을 입력하 면 줌에서 음성이 바르게 입력됐는지 확인하기 위해 방금 입력한 음성을 재생해 준다. 이때 입력한 목소리가 잘 들 린다면 마이크가 바르게 연결된 것이다. 스피커와 마찬가지로 웹 카메라의 내 장 마이크 외에 헤드셋이나 별도의 마이크가 연결되어 있다면 원하는 마이크 를 선택하기 위해 마이크 선택 드롭다운 메뉴에서 원하는 마이크를 선택한다. 마이크가 정상 작동한다면 예 버튼을 클릭하여 테스트를 종료하고, 컴퓨터 오디오로 참가를 클릭하여 화상회의를 시작한다. | |
줌 화상회의 기본 버튼
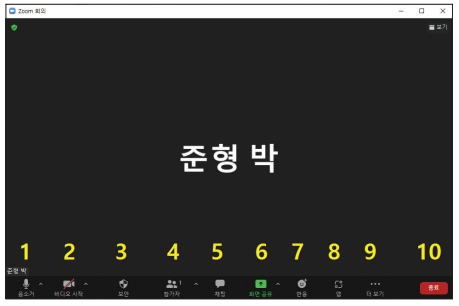
줌 화상회의 화면 하단에 위치한 기본 버튼의 용도에 대해 간단히 소개한다.
1 음소거 켜기/끄기, 위쪽 작은 꺽쇠(^)를 클릭하여 마이크 설정으로 이동
2 비디오 시작 켜기/끄기, 위쪽 작은 꺽쇠(^)를 클릭하여 카메라 설정으로 이동
3 보안 회의 잠금 / 대기실 사용 / 프로필 사진 숨기기 / 참가자 권한 설정
4 참가자 현재 참가자 목록과 마이크/카메라 on/off 확인(초대 가능)
5 채팅 참가자 사이의 문자 채팅 확인
6 화면공유 다른 사용자와 공유할 화면 선택
7 반응 감정 표현과 손들기
8 앱 줌 앱 사용하기
9 더보기 “기록” 등 화면 크기에 따라 보이지 않는 메뉴 버튼 확인 10 종료 화상회의 종료
10 종료 화상회의 종료
줌 화상회의 초대 링크 보내기
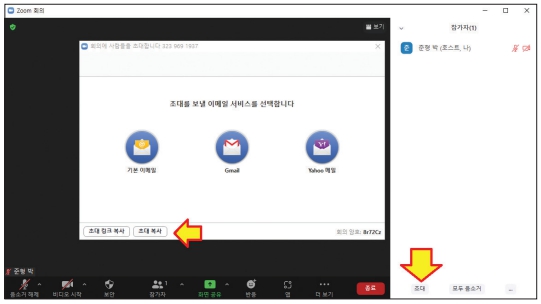
줌 화상회의에 다른 사람을 초대하기 위해서 기본 메뉴 중 참가자를 클릭하 여 열린 참가자 팝업에서 초대를 클릭한다. 새로 나타난 초대 팝업의 왼쪽 아 래에 위치한 초대 링크 복사를 클릭하면 현재 회의의 초대 링크와 메시지가 클 립보드에 복사된다. 이제 원하는 곳에 Ctrl+V(붙여넣기)하여 초대 링크를 보낼 수 있다.
일부 기기 환경(아이폰 등)에서는 초대 링크만으로는 화상회의에 참여하지 못 하는 경우가 발생한다. 이때는 회의 ID와 암호를 직접 입력하여 참여할 수 있도록 초대 복사 기능으로 공유하는 것을 권장한다.
현재 가장 널리 사용되고 있는 실시간 쌍방향 수업 도구인 줌의 가입과 설 치 그리고 실행 방법을 알아보았다. 다음 시간에는 줌을 좀더 깊이 활용할 수 있는 내용을 준비하겠다.